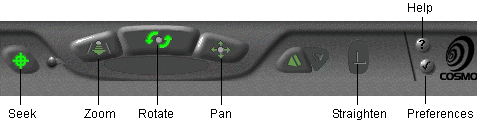
The Examine controls let you examine specific objects within a world, and work best when the world contains one or more objects floating in space. The Examine controls are not recommended for use in worlds that contain ground and sky, or floor and ceiling.
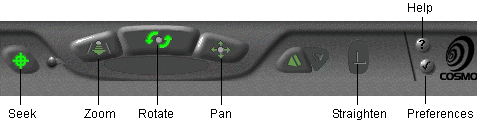
Remember, to alternate between the Movement controls and the Examine controls, click the Switch control on either dashboard (located at the left of the center controls on either dashboard).
Activating Objects
When the pointer becomes a starburst, clicking or dragging the mouse button causes the object beneath the pointer to become active. Objects that are capable of activity have been programmed to perform the action when you click on them or when you drag the mouse over them. For example, clicking on a bird in a scene may cause the bird to fly to another point in the scene.
If text appears in the status bar when the starburst appears, the link is to a different page or another world. If nothing happens when you click on objects under the starburst, try dragging instead. Some objects are activated by clicking and other objects are activated by dragging the mouse button.
NOTE: When Seek is highlighted, none of the touchable objects in the world are active.
Making an Object Rotate
| Rotate |
|
To rotate an object:
To move closer to or further away from an object, use the Zoom mode. If the object you want to examine is also an active object, you can also drag on the Rotate button on the dashboard to rotate the object.
Panning Around an Object
| Pan |
|
|
The Pan control moves the object right, left, up, or down on the screen. You can select the Pan control from the keyboard by pressing Alt when another control is selected.
To pan an object on the screen:
If the object you want to examine is also an active object, you can drag on the Pan button on the dashboard to pan the object on the screen.
Zooming Closer or Further Away
| Zoom |
|
Moving an object closer or further away:
Dragging left or right with the Zoom control has no effect on the world. If the object you want to examine is also an active object, you can also drag on the Zoom button on the dashboard to change your distance to the object.