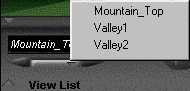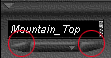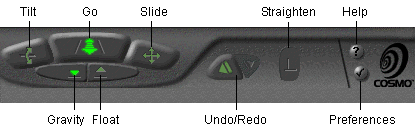
When you enter a 3D world, Cosmo Player is automatically launched within your browser window. At the bottom of your window you'll find the Cosmo Player navigation controls that you use to move around the world or to examine objects.
Using the Dashboards
Cosmo Player includes two navigation control dashboards for moving 3D worlds, called the Movement dashboard and the Examine dashboard. Each contains buttons that you press to enter commands, to move around the world, or to affect objects within the world.
The Movement dashboard contains controls that let you walk through parts of a world:
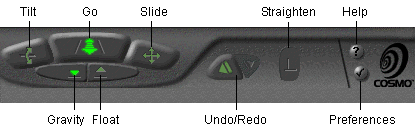
The Examine dashboard contains controls that let you examine specific objects in a world:
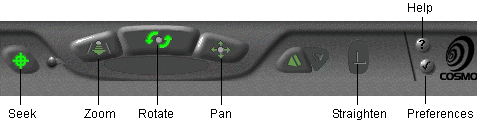
Both dashboards share some of the controls, for example, Undo and Redo. The dashboard you see when you enter a world is determined by the author; in fact, some worlds display no dashboard at all. You can hide the dashboard, or minimize it, using the minimize button on the keyboard.
To alternate between the Movement dashboard and the Examine dashboard, click the Change Controls button on either dashboard.
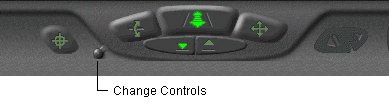
To select a control on either dashboard, click a button. Selected buttons display bright green icons, and remain selected until you click another button. Unselected buttons display gray-green icons and buttons that are not available for use are flat and dark gray:
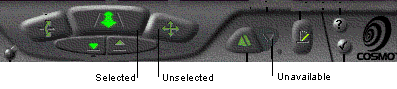
To minimize the display of the dashboard, click the small triangle at the upper left of the dashboard. To alternate between showing and hiding the pop-up button names or button descriptions, click one of the triangles at the lower left of the dashboard. The upper triangle turns on or off the pop-up Button Names display; the bottom triangle turns on or off the pop-up Button Descriptions display.
|
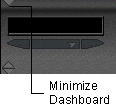 |
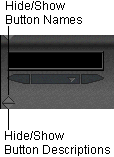 |
Navigating with the Mouse and Keyboard
You can navigate worlds using the mouse, the keyboard, or a combination of both.
When using any of the dashboard controls keep the following in mind:
Viewpoints are author-defined locations that let you travel to different parts of a world. You can choose locations from the Viewpoint menu or by clicking the Next Viewpoint or Previous Viewpoint buttons. If a world does not contain viewpoints, the word Entry is displayed in the Viewpoint list to represent the place you entered the world.
To select a viewpoint, use any of the following methods: