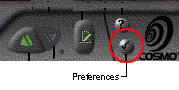
You can customize your interactions in a 3D world and change many of the ways your controls work by changing the user control preferences. To see your current preference settings, or to change the preferences, click the Preferences button at the lower right of the dashboard:
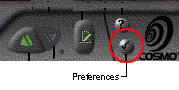
World preferences
| Collision detection on | When collision detection is on, Cosmo Player will prevent you from walking through solid objects in the scene. |
| Headlight on | Turns the headlight on or off. |
| Speed | Changes the speed at which you move through the world. |
Performance preferences
| Animate transitions between viewpoints | When selected, your perspective moves smoothly from one viewpoint to another. When deselected, your perspective is as if you had jumped immediately from one viewpoint to another. |
| Nice transparency | Nice Transparency blends transparent colors with the objects behind it. |
| Texture | When selected, gives all background texture and image details, with a possible reduction of performance. |
| Image/Texture quality |
Best Quality provides maximum image quality but can reduce performance speed. Fastest ensures maximum performance speed. |
Mouse preferences
| Mouse drag feedback |
Crosshair at Mouse-down Point places a crosshair where you click the mouse button. Crosshair Plus Rubberband draws a line from the mouse-down point to the current mouse location. |
| Right mouse button does: |
Continuous Seek keeps the Cosmo Player Seek function on continuously until the right mouse button is pressed again. Dragging with the mouse navigates as usual; clicking with the mouse moves you toward the object. Slide/Pan turns the right mouse button into a shortcut key to activate the Slide/Pan function. Tilt/Zoom turns the right mouse button into a shortcut key to activate the Tilt/Zoom function. |
| Mid mouse button does: |
Continuous Seek keeps the Cosmo Player Seek function on continuously until the mid mouse button is pressed again. Dragging with the mouse navigates as usual; clicking with the mouse moves you toward the object. Slide/Pan turns the mid mouse button into a shortcut key to activate the Slide/Pan function. Tilt/Zoom turns the mid mouse button into a shortcut key to activate the Tilt/Zoom function. |
Keyboard preferences
| CTRL/ALT |
Right-Handed sets the Ctrl button to toggle between Tilt/Zoom and the Alt key to toggle between Slide/Pan. Left-Handed sets the Ctrl button to toggle between Slide/Pan and the Alt key to toggle between Tilt/Zoom. |
| SHIFT |
Turbo Mode speeds up the activity when the Shift key is pressed. Turbo Mode plus Continuous Seek speeds up the activity when the Shift key is pressed and automatically activates Continuous Seek mode. Continuous Seek Only activates the Continuous Seek mode when the Shift key is pressed. |
Audio preferences
| Spatialize audio |
When selected, audio sounds are proportional to the distance from objects, and appear to originate from the left, right, behind, or forward. When deselected, audio sounds are only proportional to the distance from objects. |
| Maximum number of simultaneous (non-MIDI) sounds |
Automatic sets the maximum number of sounds to the value set in the world you've entered. Custom ____ Sounds. Enter the maximum number of sounds. Default value is 0; performance may be affected when set to values above 6. |
| Automatic muting |
Mute When Window Is Not Active mutes sounds when the window is not currently active. Never Mute turns off automatic muting. |
Advanced preferences
| Examine viewer style |
Simple Examiner sets the Examine function so that the cursor moves in exact proportion to the distance that you move the mouse. Virtual Trackball sets the Examine function so that the cursor moves at a different speed depending on the point of origin when you click the mouse button.NOTE: Although the Virtual Trackball option increases the speed and functionality of the Examine function, it can be difficult to use for novice users. |
| VRML console behavior |
Show Console On Error Or Warning shows the VRML console display after any error message or warning light is activated. Show Console on Startup shows the VRML console display when the application is launched. |